In questa guida spieghiamo come far partire la numerazione delle pagine dalla terza.
Spesso utilizzando software di scrittura come Word o altri programmi analoghi derivanti da codice libero, capita di ritrovarsi con la necessità di numerare le pagine saltando le prime. Questa esigenza può nascere dagli intenti più disparati, come per esempio includere all’interno del testo numerazioni con numeri romani, oppure per il fatto di dover lasciare pagine bianche prima o dopo il frontespizio. Far partire la numerazione delle pagine dalla terza è molto comune quando si redigono testi come tesi di laurea o report ufficiali, anche se purtroppo nonostante la rilevanza del lavoro dal svolgere spesso Word proprio non ne vuole sapere di collaborare. Se anche tu recentemente hai avuto difficoltà ad inserire la giusta numerazione nei tuoi documenti e non ne puoi più di perdere tempo prezioso cercando all’interno dei suggerimenti di Word, rimani con noi: in questo articolo ti forniremo una pratica guida passo passo per capire come si fa partire la numerazione delle pagine dalla terza, ma anche come fare per saltare le prime pagine in generale.
Parlando di scrittura al computer, Microsoft Word è indubbiamente uno dei migliori programmi in circolazione. Grazie ad una vastissima rosa di funzioni e possibilità, con questo software si può scrivere davvero si tutto. Quando si parla di inserire nella pagina elementi differenti dal semplice testo tuttavia, sorgono spesso dubbi e domande relative alla corretta procedura da adottare.
Per quanto riguarda la numerazione delle pagine per esempio, non sempre è facile capire come aggirare l’impostazione standard di Word, vale a dire quella che imposta come predefinita la numerazione a partire dalla pagina 1. Quando si scrive un testo scientifico però, è auspicabile poter far iniziare la numerazione vera e propria tenendo conto delle pagine già utilizzate per scopi differenti dall’esposizione dell’elaborato.
Elementi come l’intestazione, il frontespizio, la dedica o l’indice non presentano di norma il numerino nella parte bassa della pagina. Detto ciò, esse fanno comunque parte della numerazione complessiva, quindi devono comunque essere considerate come parte integrante del libro. Pensa infatti alla possibilità per cui ti trovi a comunicare ad un editore o ad una tipografia il numero totale di pagine contenute nel lavoro: per evitare di creare confusione in fase di impaginazione, dovrai comunicare il numero delle pagine totali, anche quelle prive di numerazione con numeri arabi.
Premesso ciò, è opportuno capire come far partire la numerazione saltando i primi numeri. Anche se può inizialmente sembrare un’impresa ardua, in realtà si tratta di un’operazione piuttosto semplice, che puoi tranquillamente svolgere dal tuo pc senza aggiungere alcuna impostazione o plug-in extra. Il sunto di ciò che ti spiegheremo passo passo di seguito è questo: per far partire la numerazione delle pagine dalla terza richiede che venga creata quella che Word definisce “un’interruzione”. In questo modo, il tuo documento viene diviso in diverse sezioni, le quali possono diventare indipendenti tra loro. Ma passiamo subito dalla teoria alla pratica e vediamo come fare.
Prima di cominciare, assicurati di aver aperto Microsoft Word e di avere di fronte a te il documento di tuo interesse, senza apportare alcuna modifica rispetto a quello che vedi nella schermata. Nel nostro esempio utilizzeremo numeri di fantasia, quindi ricordati di adattare la nostra spiegazione alle tue esigenze.
Interruzione di sezione
In questa guida mostriamo a titolo esemplificativo come far partire la numerazione dalla pagina n° 3, saltando quindi la 1 e la 2. Per prima cosa, andiamo ad effettuare l’interruzione di sezione. Per farlo, segui questi comandi:
-Posiziona il cursore al termine della seconda pagina (pagina indicata con il numero 2). Fatto ciò, seleziona la scheda di word presente nella parte alta della schermata chiamata “Layout di pagina”.
-Cliccando su Layout di pagina vedrai aprirsi un nuovo menù, all’interno del quale dovrai selezionare la voce “Interruzioni”.
-Dopo che si aprirà la tendina clicca sulla voce “Pagina successiva”, contrassegnata dall’icona di due fogli successivi separati da una freccetta

-A questo punto, spostati in pagina. Clicca sulla porzione in alto o in basso del foglio, così da aprire la visualizzazione dell’intestazione di pagina o del piè di pagina.
-Vedrai apparire due diverse etichette di colore azzurro, denominate rispettivamente “pie di pagina -sezione 1-”, precedente all’interruzione di sezione e “piè di pagina -sezione 2-”, successiva all’interruzione di sezione.
Scollega le due sezioni
Ora che le due sezioni di pagina sono evidenziate, per far partire la numerazione dalla terza pagina dovrai scollegarle. Ciò che hai fatto finora è semplicemente stato il rendere visibili due sezioni collegate. Per scollegarle, fai doppio click sul piè di pagina della sezione 2 e recati subito dopo nella scheda che si apre in alto: all’interno di quest’ultima appare un pulsante chiamato “Collega a precedente”, il quale risulta premuto e pertanto ha una colorazione gialla. Cliccaci sopra e deseleziona la voce. In questo modo le due sezioni non saranno più collegate.
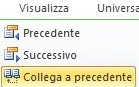
Inserisci il numero della terza pagina
Quanto svolto finora ti consente finalmente di decidere in autonomia quale numero inserire all’interno della pagina selezionata. Nel nostro esempio quest’ultima era la terza, quindi dovremo occuparci di scrivere “3” nello spazio apposito. Per farlo anche sul tuo documento, segui questi passaggi
-Seleziona la scheda “Inserisci” e scegli il comando interno “Numero di pagina”;
-Dopo che si sarà aperta la finestra relativa al comando potrai scegliere dove inserire il numero di pagina e soprattutto quale stile utilizzare. Non esiste una soluzione giusta o una sbagliata, quindi segui semplicemente il tuo gusto e le tue necessità. Noterai che la numerazione presente non parte da 1 ma da 3, anche se le 2 precedenti sono prive di numerazione.

Se questo comando è quello che cercavi, congratulazioni, Sei giunto al termine della guida. Se invece ti sei ricreduto e ritieni che la numerazione debba partire da 1, ti basterà seguire questi semplici comandi: Recati sulla scheda “Inserisci” e segui il comando “Numeri di pagina” – “Formato numeri di pagina”. Una volta aperta la finestra scegli la voce “Comincia da 1”. La numerazione tornerà ad essere quella di sempre.