Indice
Se desideri eliminare una partizione da una chiavetta USB, un hard disk esterno o un SSD, sei nel posto giusto! Il procedimento è piuttosto semplice .
Collega il dispositivo
Il primo passo cruciale nella procedura di eliminazione di una partizione da un dispositivo di archiviazione esterno, sia esso una chiavetta USB, un hard disk o un SSD, è stabilire una connessione sicura e stabile tra il tuo dispositivo e il tuo computer. Non importa il tipo di connessione che il tuo dispositivo utilizza – USB 2.0, USB 3.0, USB-C, ecc. – il tuo computer dovrebbe essere in grado di leggere i dati contenuti nel dispositivo una volta che questo è correttamente connesso.
Ecco come fare
Individua la porta USB del tuo computer: Questo dovrebbe essere piuttosto semplice, poiché la maggior parte dei computer ha almeno una o due porte USB sul lato o sulla parte posteriore. Se il tuo computer ha più di una porta USB, puoi utilizzare quella che preferisci. Ricorda che le porte USB 3.0 (spesso contrassegnate con il colore blu) offrono velocità di trasferimento dei dati superiori rispetto alle porte USB 2.0, quindi se il tuo dispositivo supporta USB 3.0, utilizza una di queste porte.
Inserisci il tuo dispositivo nella porta USB: Una volta individuata la porta USB, puoi inserire il tuo dispositivo. Assicurati di farlo delicatamente per evitare di danneggiare sia la porta USB del tuo computer che l’interfaccia del tuo dispositivo. Se il dispositivo non entra, non forzarlo. Controlla se lo stai inserendo correttamente o se stai utilizzando la porta giusta.
Aspetta che il tuo computer rilevi il dispositivo: Dopo aver collegato il dispositivo, il tuo computer dovrebbe riconoscerlo automaticamente. Vedrai un messaggio di notifica che indica che il tuo dispositivo è stato rilevato e, in molti casi, un’autoplay si aprirà offrendoti diverse opzioni su come vuoi interagire con il dispositivo. Se non vedi alcuna notifica o autoplay, non preoccuparti. Puoi ancora accedere al tuo dispositivo attraverso il file explorer.
Apri lo strumento Gestione Disco
Il secondo passo del processo prevede di accedere all’utility di gestione del disco integrata nel sistema operativo Windows. Questo strumento fornisce un’interfaccia grafica user-friendly per gestire le partizioni del disco sul tuo computer, permettendo di eseguire operazioni come creare, eliminare, ridimensionare e formattare partizioni.
Ecco come procedere
Accesso alla barra di ricerca: L’icona della bandierina di Windows, situata solitamente nell’angolo in basso a sinistra dello schermo, ti permette di accedere al menu Start. Una volta aperto il menu Start, dovresti vedere un campo di ricerca. Qui, puoi digitare qualsiasi termine o nome di un’applicazione per cercarlo nel tuo computer.
Ricerca dell’utility di Gestione del Disco: Nella barra di ricerca del menu Start, digita “partizioni”. Questo dovrebbe far apparire una serie di risultati correlati. Clicca sull’icona “Crea e formatta le partizioni del disco rigido”, che dovrebbe essere tra i primi risultati. Questo avvierà l’utility di Gestione del Disco.
Navigazione nell’utility di Gestione del Disco: Una volta aperta l’utility di Gestione del Disco, vedrai una serie di riquadri che rappresentano le varie partizioni del disco sul tuo computer. Ogni riquadro contiene informazioni sulla partizione, tra cui il suo nome, la sua capacità totale, lo spazio libero disponibile e il file system. Le partizioni sono anche classificate come partizioni primarie, partizioni estese o spazio non allocato.
Selezione del dispositivo corretto: In Gestione del Disco, è importante che tu selezioni il dispositivo corretto. Se il tuo dispositivo esterno è collegato, dovrebbe apparire nell’elenco delle partizioni. Può essere identificato da diversi indizi, come la sua capacità totale e la sua lettera di unità. Ricorda che la tua unità esterna potrebbe avere una lettera di unità diversa da quella dei tuoi dischi rigidi interni.
Nell’uso dell’utility di Gestione del Disco, ricorda sempre di procedere con cautela. Modificare le partizioni del disco può influenzare i dati memorizzati su di esse, quindi è importante che tu sappia ciò che stai facendo e che tu prenda le dovute precauzioni, come fare un backup dei tuoi dati prima di procedere.
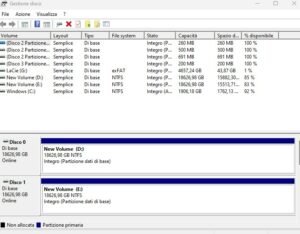
Identifica la partizione da eliminare
Ora che sei nella Gestione del Disco e sei riuscito a individuare il tuo disco esterno, è giunto il momento di identificare la partizione che desideri eliminare. Questo passaggio è cruciale e necessita della massima attenzione, perché una selezione errata potrebbe portare alla cancellazione di dati importanti.
Ecco come fare
Analizza attentamente l’interfaccia: Nella finestra di Gestione del Disco, le partizioni sono visualizzate come rettangoli orizzontali colorati. Ogni rettangolo rappresenta una partizione e contiene informazioni come il nome, il tipo di partizione (ad esempio, principale o logica), la dimensione, lo stato (ad esempio, sano) e il sistema di file (ad esempio, NTFS o FAT32).
Esamina i dettagli delle partizioni: Fai attenzione alle informazioni contenute in ciascuna partizione, specialmente la dimensione e la lettera dell’unità. Questi due elementi possono aiutarti a distinguere una partizione dall’altra. Ad esempio, una partizione da 500 GB con lettera di unità E: sarà diversa da una partizione da 256 GB con lettera di unità F:.
Ricorda le partizioni esistenti: Se il tuo dispositivo esterno ha più partizioni, dovresti fare una lista di esse prima di procedere con l’eliminazione. Questo ti aiuterà a evitare confusioni e a essere sicuro della partizione che stai cancellando.
In sintesi, identificare correttamente la partizione da eliminare è un passaggio fondamentale del processo. L’attenzione e la precisione sono fondamentali in questa fase per evitare di perdere dati preziosi. Se non sei completamente sicuro di quale partizione stai eliminando, è meglio interrompere il processo e chiedere ulteriori consigli o effettuare ulteriori ricerche.
Elimina la partizione
Ora che hai identificato con successo la partizione che desideri eliminare, è il momento di procedere con l’eliminazione effettiva. Ricorda, questo è un processo che comporta la perdita permanente di tutti i dati sulla partizione, quindi è fondamentale essere sicuri che hai selezionato la partizione corretta e che hai effettuato il backup di qualsiasi dato importante.
Ecco come procedere
Menu Contestuale: Dopo aver selezionato con il tasto destro del mouse la partizione corretta, apparirà un menu contestuale. Cerca l’opzione “Elimina volume…” e fai clic su di essa.
Conferma l’eliminazione: A questo punto, verrai avvisato che l’eliminazione del volume causerà la perdita permanente di tutti i dati in esso contenuti. Se sei sicuro di voler procedere, clicca su “Sì”. Ricorda, questa azione è irreversibile. Se hai il minimo dubbio, è meglio fare clic su “No” e rivedere i passaggi precedenti per essere completamente sicuro di aver selezionato la partizione corretta.
Attendere il completamento dell’operazione: Windows ora inizierà il processo di eliminazione della partizione. Questo potrebbe richiedere alcuni minuti, a seconda delle dimensioni della partizione. Durante questo processo, è importante non staccare l’hard disk esterno o interrompere il processo in qualsiasi modo, poiché ciò potrebbe causare problemi.
Verifica l’eliminazione: Una volta terminato il processo, la partizione che hai eliminato apparirà come “Spazio non allocato” nella Gestione del Disco. Questo conferma che la partizione è stata eliminata correttamente.
Ricorda, l’eliminazione di una partizione è un’operazione seria che comporta la perdita permanente di dati. È fondamentale seguire attentamente ciascuno di questi passaggi e assicurarsi di avere un backup dei dati prima di iniziare. Questa procedura dettagliata dovrebbe fornirti tutte le informazioni necessarie per eliminare con sicurezza una partizione dal tuo hard disk esterno.
Ridistribuisci lo spazio non allocato
Dopo aver eliminato con successo la partizione, vedrai dello spazio non allocato sull’hard disk. Questo spazio non è utilizzabile fino a quando non viene incorporato in una partizione esistente o viene utilizzato per creare una nuova partizione. Ecco come puoi farlo, focalizzandoci principalmente sulla redistribuzione dello spazio non allocato alla partizione principale del tuo hard disk.
Identifica la partizione principale: Innanzitutto, dovrai individuare la partizione principale del tuo hard disk, spesso indicata come C: se è quella su cui è installato il tuo sistema operativo. Tuttavia, potresti voler aggiungere lo spazio non allocato a un’altra partizione, a seconda delle tue esigenze.
Selezione del volume da estendere: Fai click destro sulla partizione che vuoi estendere, seleziona ‘Estendi volume…’ dal menu contestuale che appare.
Avvia l’assistente di estensione del volume: Si aprirà una finestra per l’assistente di estensione del volume. Fai clic sul pulsante “Avanti” per iniziare.
Specifica lo spazio da aggiungere: Nella finestra successiva, avrai l’opzione di specificare la quantità di spazio da aggiungere alla partizione. In genere, vorrai aggiungere tutto lo spazio non allocato, quindi assicurati che il valore nei campi “Selezionati” e “Selezionare la quantità di spazio in MB” sia lo stesso e rappresenti l’intero spazio non allocato.
Completa l’estensione: Infine, clicca su “Avanti” e poi su “Fine” per completare l’operazione. Il tuo sistema operativo ridistribuirà automaticamente lo spazio non allocato alla partizione selezionata.
Il processo di redistribuzione dello spazio non allocato può sembrare complicato, ma seguendo questi passaggi attentamente, dovresti essere in grado di gestirlo facilmente. Ricorda, è importante non interrompere il processo una volta avviato, in quanto ciò potrebbe portare a problemi di corruzione del disco.
Problemi con l’eliminazione della partizione
A volte, durante l’eliminazione di una partizione, potresti riscontrare dei problemi. Questi ostacoli possono presentarsi, per esempio, quando stai tentando di rimuovere una partizione protetta o una partizione del sistema. In questi casi, l’utilità di gestione del disco di Windows potrebbe non essere sufficiente. Fortunatamente, esistono alcune alternative per affrontare tali circostanze.
Puoi utilizzare il Prompt dei comandi per gestire le tue partizioni. Questo strumento, sebbene più complicato da usare rispetto all’interfaccia grafica, è potente e versatile. Ecco una procedura passo-passo per eliminare una partizione protetta utilizzando il Prompt dei comandi:
Avvia il Prompt dei comandi come amministratore: Fai clic sul pulsante Start di Windows e cerca ‘cmd’. Nel menu che si apre, fai click destro sull’icona del Prompt dei comandi e seleziona la voce ‘Esegui come amministratore’.
Inserisci il comando “diskpart”: Una volta aperto il Prompt dei comandi, inserisci il comando ‘diskpart’ per avviare lo strumento di gestione dei dischi.
Identifica l’hard disk: Utilizza il comando ‘list disk’ per visualizzare un elenco degli hard disk presenti sul tuo computer. Se hai un solo hard disk, dovresti vedere un solo elemento, ad esempio ‘Disco 0’.
Seleziona l’hard disk: Usa il comando ‘select disk x’, sostituendo ‘x’ con il numero dell’hard disk che contiene la partizione da eliminare.
Visualizza le partizioni: Usa il comando ‘list partition’ per visualizzare le partizioni sul disco selezionato.
Seleziona la partizione da eliminare: Utilizza il comando ‘select partition x’, sostituendo ‘x’ con il numero della partizione da eliminare.
Elimina la partizione: Infine, usa il comando ‘delete partition override’ per eliminare la partizione selezionata.
Dopo aver eliminato la partizione, ricorda di redistribuire lo spazio non allocato utilizzando l’utility di Gestione Disco, come descritto precedentemente.
Ricorda che lavorare con partizioni protette o di sistema è un’attività che deve essere gestita con estrema attenzione. Se non sei sicuro di ciò che stai facendo, potrebbe essere utile ricorrere a un professionista o a un servizio di assistenza tecnica per evitare di causare danni irrecuperabili al tuo disco rigido e ai dati memorizzati.