Indice
In questa guida spieghiamo come utilizzare i tasti funzione senza premere Fn.
Molte delle tastiere più moderne, siano esse mobili ed indipendenti, come le tastiere bluetooth, oppure integrate nei PC portatili, consentono a chi digita di usufruire di numerose scorciatoie per operare azioni non solo a livello software ma anche con risvolti comodi per il controllo hardware. É per esempio questo il caso della maggior parte dei tasti presenti nella parte alta della tastiera, spesso corrispondenti a comandi come aumento della luminosità, del volume, attivazione retroilluminazione, attivazione o disattivazione scheda wireless, passaggio da uno schermo all’altro e così via. Altrettanto spesso però, accade che questi comandi siano utilizzabili solamente premendo in contemporanea il tasto “Fn”, situato nella parte bassa della tastiera e quindi decisamente scomodo. Soprattutto per chi lavora spesso fuori e non ha il lusso di poter rimanere tutto il giorno alla scrivania, operare sulla tastiera in modo agevole con scorciatoie brevi è a dir poco una necessità. Se anche tu sei in questa situazione e vuoi scoprire come utilizzare i tasti funzione liberandoti dal tasto Fn, allora rimani con noi: di seguito riportiamo tutti i passaggi essenziali per operare comodamente da PC Windows o da Mac! Buona lettura!
Come utilizzare i tasti funzione senza premere Fn con Windows
Se sei affezionato all’ecosistema Microsoft e utilizzi sempre PC fissi o portatili con installati i sistemi operativi Windows, hai a disposizione numerosi metodi per impiegare i tasti funzione senza dover ogni volta ricorrere al tasto Fn. Le modalità più pratiche ed efficaci per procedere, sebbene diverse tra loro, si adattano alla perfezione alle conoscenze di partenza di ciascuno, risultando comprensibili anche per chi non si intende di informatica. Esse comprendono
-Utilizzo del tasto Fn Lock
-Operazione tramite BIOS/UEFI
-Ricorso a software esterni
Partiamo subito con il metodo più semplice, addentrandoci mano a mano in tutte le opzioni a tua disposizione.
Attivare tasti funzione con Fn Lock
La prima soluzione da adottare per usufruire dei tasti funzione senza dover ogni volta premere anche il tasto Fn consiste nel premere un tasto molto simile ma diverso, vale a dire Fn Lock. Ecco quindi che il primo passaggio fondamentale da seguire sarà proprio rintracciare questo pulsante sulla tua tastiera.
Ad un primo sguardo esso potrebbe venire facilmente confuso con il tasto Fn, ma in realtà la sua funzione è proprio quella di “bloccare” la funzione Fn evitandoti così di dover premere tutte volte il medesimo pulsante. Si tratta dello stesso funzionamento del “Caps Lock”, il tasto che una volta premuto ti permette di digitare l’intero testo in maiuscolo.
Detto questo, è molto frequente trovare il tasto Fn Lock nei pressi della porzione superiore sinistra della tastiera, ma in realtà la sua collocazione cambia a seconda dell’azienda produttrice del computer o della tastiera. Se dopo un primo controllo non dovessi trovare subito il tasto Fn Lock, non preoccuparti: molti computer sono dotati di tasto FnLock solo come funzione secondaria di un altro tasto.
Ciò significa che potrai trovarlo “all’interno” di un altro pulsante, e che per attivarlo dovrai premere Fn (per una volta sola però!)
A titolo di esempio, i PC Lenovo presentano il tasto Fn Lock all’interno del tasto Esc. Per attivarlo, premi prima Fn e poi Esc. A questo punto, tutti i pulsanti di funzione presenti in alto funzioneranno immediatamente come se stessi premendo Fn.
Per notificarti dell’avvenuta attivazione, è molto probabile che Windows ti faccia apparire una finestra sullo schermo. Concludiamo questa prima parte della guida sottolineando che non tutte le tastiere oggi presenti in commercio sono dotate di tasto Fn Lock: per verificare se la tua ne sia o meno provvista, ti consigliamo di leggere attentamente il manuale o, in alternativa, di consultare la scheda tecnica della tastiera cercandola su un qualsiasi motore di ricerca o sul sito web ufficiale della casa madre.
Ricorda infine che qualora volessi disattivare Fn Lock, ti basterà ripetere la scorciatoia appena evidenziata, premendo nuovamente Fn e Fn Lock.

Attivare tasti Funzione con BIOS o UEFI
Molti dei computer portatili oggi in circolazione consentono di rendere ancora più immediato l’utilizzo dei tasti funzione, liberandoti dalla necessità di utilizzare anche solo Fn Lock.
Indispensabile in questo caso sarà imparare ad accedere al BIOS o all’UEFI, seguendo quelli che sono i comandi previsti dal tuo PC. Spesso, accedere al BIOS è molto semplice e richiede di premere il tasto F10 prima dell’avvio del PC, ma a seconda dei vari marchi questo comando potrebbe cambiare. Quando entrerai nel BIOS, vedrai una schermata a caratteri monocolore, dentro la quale potrai muoverti operando con i tasti freccia direzionale e con Enter.
Continua nella navigazione fino a quando entri in una sezione nota come “Configurazione del sistema” . Entrato in tale scheda, naviga fino a trovare la funzione modalità tasti azione, anche “Action Keys Mode”, e seleziona “Attiva” o “Enable”. Quando hai selezionato la voce, premi invio.
Quando hai completato le modifiche, esci dal BIOS premendo Esc sulla tua tastiera. Prima di abbandonare la schermata, ricorda di evidenziare selezionando il comando “Sì” o “Yes” in modo tale da salvare le nuove impostazioni scelte. Premi nuovamente Enter o Invio per uscire e riavvia il tuo PC.
Con UEFI, prima di uscire ricorda di frequentare la scheda Salva ed Esci o Save & Exit e scegli sempre la voce “salvare modifiche e uscire”. Rispondi sempre sì agli avvisi che compaiono, in modo da rendere operative le modifiche.
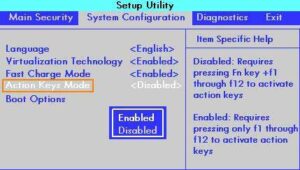
Attivare i tasti funzione con un software esterno
Nel caso mancasse sulla tastiera il pulsante Fn Lock e non avessi la possibilità o le capacità per entrare nel BIOS o UEFI, il consiglio è di provare questo terzo metodo, solitamente rapido ed adatto a qualsiasi PC. Si tratta della possibilità di scaricare un software che ti consenta di comandare la tastiera comodamente sul tuo schermo.
Ad oggi è possibile trovare diversi programmi provvisti di questa funzionalità. DI seguito trovi elencati i principali
SharpKeys, un software gratuito che ti aiuta a riprogrammare la bellezza di 104 tasti a seconda delle tue esigenze. Ciò significa che se vuoi puoi assegnare a tasti che non usi quella di Fn Lock, ma anche altre funzioni;
Key Remapper, un secondo programma molto simile al primo che però ti permette di intervenire anche sulla tastiera;
PowerToys, un programma realizzato da Microsoft gratuito e a codice libero, che ti permette di gestire Windows con più agilità.
Come utilizzare i tasti funzione senza premere Fn su Mac
Se possiedi un Mac fisso o portatile, i problemi finora descritti non dovrebbero riguardarti, più che altro perché i tasti funzione si comportano come tali senza che tu ogni volta debba premere Fn.
Se però questo non accade, potrebbe essere capitato che tu erroneamente abbia modificato le impostazioni della tua tastiera.
Per verificare che tutto sia in ordine, recati nella scheda “Impostazioni di sistema” e clicca sulla voce “Tastiera” presente a sinistra.
Quando cliccherai su questa icona vedrai aprirsi una nuova lista di comandi. Premi poi il pulsante “Abbreviazioni da tastiera” e successivamente “Tasti funzione” dal menù del pannello che si apre.
A questo punto, spegni l’interruttore azzurro su Off (te ne accorgi quando diventa grigio) che trovi a fianco dell’impostazione “Utilizza i tasti F1, F2 ecc. come tasti funzione standard”. Salva e clicca su Fine.
Per i mac meno recenti, ti basterà recarti su Preferenze di sistema, Tastiera, e togliere la spunta di fianco a “Utilizza i tasti F1, F2 ecc. come tasti funzione standard”.
Se il tuo MacBook Pro è dotato di Touch Bar, i tasti funzione sono visibili solo premendo il tasto Fn. A questo punto puoi controllarli con il tasto virtuale corrispondente.